Ya te contamos hace un tiempo cómo retocar un retrato en Lightroom y cuáles eran las claves básicas del retoque de retratos. Pero si quieres llevar el retoque de retratos a otro nivel, Photoshop te brinda todas las herramientas necesarias para conseguir exactamente el retoque que tienes en mente. Por eso en el artículo de hoy queremos mostrarte un ejemplo práctico para que veas paso a paso qué proceso puedes seguir para retocar tus retratos.
Por supuesto hay retratos de todo tipo, y puede que cada uno necesite un retoque diferente. En este artículo nos vamos a centrar en realzar la belleza de nuestro modelo, realizando un retoque tipo beauty. Con Photoshop realzaremos la belleza de la persona retratada, pero eso sí, siempre intentando que el retoque quede lo más natural posible y no altere en exceso su aspecto original. Tampoco queremos que no se reconozca, ¿verdad?
Vamos a ver un retoque exhaustivo en 10 pasos. Ten en cuenta que cada fotógrafo tiene su propio workflow y su gusto personal. Photoshop nos da un enorme abanico de posibilidades de retoque, así que puede haber mil formas de llegar al mismo resultado. Así pues, en este artículo yo te voy a mostrar mi manera habitual de trabajar, pero no tienes por qué seguir los mismos pasos ni el mismo orden que yo, al igual que deberás elegir tú mismo qué intensidad darle a cada efecto, la que más se adapte a tu gusto personal (para gustos, los colores).
Sin más dilación, ¡vamos a ello!
1. Revela el RAW
Lo primero que deberemos hacer, igual que con cualquier fotografía, es revelar el archivo RAW. Si tu fotografía está en formato JPG puedes saltarte este paso.
En este primer paso vamos a dejar la fotografía con un aspecto totalmente neutro, con los negros poco contrastados y los colores poco saturados. ¿Por qué? Pues porque ajustar el aspecto final de la fotografía va a ser el último paso del retoque. Al principio lo que nos interesa es dejar el retrato algo plano para tener más margen de retoque después.
Así pues, en Adobe Camera RAW he tocado lo mínimo:
- He ajustado el balance de blancos para dejar la fotografía con un color neutro y sin ninguna dominante.
- He cambiado el perfil por el perfil más plano que tengo (Cámara Plana) en el submenú de Coincidencia de Cámara. Ten en cuenta que aquí cada marca tiene sus propios perfiles, e incluso pueden variar entre modelos de una misma marca. Simplemente elige el perfil que más descontrastada te deje la imagen.
- He corregido desde la pestaña de Correcciones de lente una pequeña aberración cromática verde que aparecía en el colgante de la modelo.
- Y finalmente he tocado ligeramente los deslizadores de Exposición, Sombras y Altas luces para ajustar correctamente la exposición de todas las zonas de la fotografía.
Si quieres ampliar información sobre este paso, te recomiendo que le eches un vistazo a nuestro artículo:
2. Elimina Imperfecciones
El siguiente paso es eliminar las imperfecciones más gruesas que tenga la piel. En el próximo paso vamos a retocarla exhaustivamente, así que no te preocupes por los pequeños poros o arruguitas; céntrate en imperfecciones grandes como granos o cicatrices. Vamos primero a duplicar la capa, para no sobreescribir la fotografía original y poder ir viendo así los cambios que vamos realizando.
Para eliminar fácilmente este tipo de imperfecciones usaremos el Pincel corrector . Esta herramienta es muy fácil de usar. Pulsa Alt+Clic izquierdo para tomar una muestra de alguna zona de la piel que esté bien, y después pinta sobre la imperfección para eliminarla.
También puedes utilizar la Herramienta Parche . Simplemente selecciona con esta herramienta la imperfección, y pulsa y arrastra esta selección a una zona de la piel que esté bien. Automáticamente Photoshop usará esa parte de piel para eliminar la imperfección.
Si quieres ampliar información sobre estas herramientas, te recomiendo que te pases por nuestros artículos:
- Cómo Utilizar El Pincel Corrector De Photoshop Para Corregir Arrugas De Forma Natural
- Tampón de clonar y parche en Photoshop: Adiós a las distracciones en nuestras Fotos
3. Retoca la Piel
Ahora que ya tenemos la piel libre de las imperfecciones más grandes, vamos a terminar de limpiarla en este paso. Se puede retocar y suavizar la piel de múltiples formas, pero sin duda la manera más profesional de hacerlo es con la técnica de la separación de frecuencias. Con esta técnica separaremos el color de la fotografía en una capa, y la textura en otra. Así podrás suavizar la piel sin eliminar la textura, para que el retoque quede realista y la piel de tu modelo no tenga “aspecto de melocotón”.
Para realizar la separación de frecuencias sigue estos pasos:
- Duplica la capa dos veces y renómbralas. A la capa de arriba llámala Textura y a la de abajo Color.
- Selecciona la capa Color y ve al menú Filtro/Desenfocar/Desenfoque gaussiano. Añádele un desenfoque gaussiano de 2 px.
- Selecciona la capa Textura y ve al menú Imagen/Aplicar Imagen. Configura esta ventana de la siguiente manera:
- Capa: Color
- Canal: RGB – Marca la casilla Invertir
- Fusión: Añadir
- Opacidad: 100%
- Escala: 2
- Ahora la capa Textura se te habrá quedado de color gris, con las líneas de textura marcadas. Pon esta capa en modo de fusión Luz lineal, para volver a tener tu fotografía como antes.
- Selecciona ambas capas, Color y Textura, y crea un grupo con ellas arrastrándolas al botón rápido en forma de carpeta que encontrarás debajo de la ventana de capas. Así podrás manejarlas a la vez, tanto para activarlas y desactivarlas para ver qué cambios vamos realizando, como para bajarle la opacidad al efecto al final del retoque.
Ahora que ya tenemos el color y la textura de la fotografía en dos capas diferentes, vamos a retocarlas por separado:
- En la capa Color igualaremos los tonos de la piel usando el Pincel corrector . Pulsa Alt+click izquierdo para seleccionar una parte de la piel que tenga el color deseado, y pinta sobre las zonas que quieras corregir, como rojeces, sombras, ojeras, etc. Si alguna zona no queda bien del todo puedes corregirla con el Tampón de clonar , pero bájale la opacidad para que se integre mejor.
- En la capa Textura, con el Pincel corrector también, pulsa Alt+click izquierdo en las partes de la piel que tengan la textura deseada y corrige texturas indeseadas como poros abiertos, arrugas o granitos.
- Ten en cuenta que hay elementos que tienen información tanto de color, como de textura, como por ejemplo los pelos o las espinillas. Estos elementos tendrás que corregirlos en ambas capas.
Comparativa: antes vs después de la separación de frecuencias
Finalmente, si crees que ahora la piel de tu modelo es demasiado perfecta, puedes bajarle la opacidad al grupo de capas al gusto, para corregir pero no eliminar completamente. Yo la he bajado en este caso al 80%.
Si quieres ampliar información sobre la técnica de la separación de frecuencias, no te pierdas este artículo:
4. Realza los Ojos
Sin duda la mirada es el alma de la mayoría de los retratos, por eso es importante prestarle especial atención a los ojos de nuestra modelo.
Vamos a duplicar la capa de nuevo, para volver a tener todo el retoque en una capa aparte. Pero tenemos un problema: ahora no estamos trabajando con una capa, sino con el grupo de capas de la separación de frecuencias. ¿Cómo podemos unir todo eso en una sola capa sin tener que acoplar la imagen, para no perder todas las capas anteriores? Muy fácil, con el atajo de teclado: Control (o Comando en Mac) + Alt + Shift +E. Si pulsas todas estas teclas juntas, mientras tienes seleccionado el grupo de capas, se acoplarán todas las capas visibles en una nueva capa por encima. Es una buena manera de acoplar las capas sin perder todas las anteriores.
Ahora que ya volvemos a estar trabajando con una sola capa, vamos con el retoque de los ojos. Lo primero que deberemos hacer es eliminar las venitas rojas que puedan estar “ensuciando” el globo ocular. No las elimines todas, sino quedará demasiado irreal, pero sí es interesante eliminar las más gruesas.
Después, puedes darle más fuerza a la mirada iluminando ligeramente los ojos, con la herramienta Sobreexponer . Elige en el menú superior Rango: Medios tonos y baja bastante la Exposición para tener más control de la herramienta, así el retoque será más moderado. Pinta un poco sobre el iris para aclararlo, y por el globo ocular si también está demasiado oscuro.
Aléjate para ver qué tal queda el retoque de lejos. Si crees que ha quedado demasiado exagerado, puedes bajarle la opacidad a la capa.
5. Arregla el Maquillaje
El maquillaje también es una parte importante del retrato, sobre todo en el retrato femenino. Muchas veces el maquillaje no es perfecto, o se va estropeando a lo largo de la sesión. Gracias a las utilidades de Photoshop podemos arreglar fácilmente el maquillaje de nuestra modelo e, incluso, crearlo desde cero.
Ya te explicamos en este artículo cómo hacerlo: “Maquillaje Digital en Photoshop: Cómo Conseguir un Aspecto Natural Paso a Paso“.
Como le he bajado la opacidad a la capa antes, he vuelto a acoplar la imagen en una sola capa con el atajo de teclado Control+Alt+Shift+E. En este caso mi retrato no necesitaba un arreglo del maquillaje, no siempre es necesario seguir todos los pasos del artículo. Sin embargo, le he pintado los labios para ilustrar el ejemplo.
En primer lugar he creado con la Herramienta Pluma un trazado alrededor de los labios, y lo he convertido en selección con 1 px de desvanecimiento para que el borde no quede tan duro, sino más natural.
Después, le he añadido una capa de ajuste de Tono/Saturación para pintarle los labios de rojo, marcando la casilla Colorear.
6. Realza las Luces y las Sombras
Algo que también suele usarse a menudo en los retoques tipo beauty es la técnica del dodge and burn para realzar los volúmenes del retrato. Con esta técnica potenciaremos las luces y las sombras de la fotografía, e incluso podremos crear luces y sombras nuevas para “engañar al ojo” y estilizar los volúmenes del retrato a nuestro gusto. Ya te explicamos paso a paso cómo aplicar esta técnica de diferentes maneras en nuestro artículo: “Cómo Hacer Dodge and Burn y Sacar Volumen en tus Retratos“.
En este ejemplo voy a usar las herramientas que le dan nombre a la técnica: Subexponer (dodge) y Sobreexponer (burn).
Acopla el retoque anterior de nuevo usando el atajo de teclado Control (o Comando) + Alt + Shift + E para volver a tener una sola capa sobre la que trabajar.
- Configura la herramienta subexponer en Rango: Medios tonos y con Exposición baja. Realza las sombras naturales de la foto y remarca algunas zonas para moldear el rostro, como el tabique nasal, la parte baja de los pómulos, encima de la barbilla o el rabillo del ojo.
- Configura la herramienta sobreexponer del mismo modo, en Rango: Medios tonos y con Exposición baja. Realza los brillos naturales de la foto y remarca algunas zonas para moldear el rostro, como la zona T de la cara, los pómulos, la barbilla o debajo de la ceja.
- No olvides también realzar las luces y sombras del resto del cuerpo de tu modelo.
No tengas miedo a marcar mucho el efecto, ahora deberemos bajarle mucho la opacidad para que estas luces y sombras moldeen ligeramente los volúmenes del retrato pero sin notarse en exceso. Yo en este caso he bajado la opacidad de la capa al 30%.
Como puedes ver en la siguiente comparativa, el cambio es sutil, pero ese punto de volumen le da al rostro una mayor profundidad. Además esta técnica puede ayudarte a potenciar los rasgos más atractivos de tu modelo y, por el contrario, a disimular los menos atractivos. Por supuesto este efecto puedes hacerlo más o menos exagerado a tu gusto.
7. Estiliza sus Contornos
Ahora que ya tenemos la piel perfectamente retocada, le llega el turno a los contornos. Estilizaremos ligeramente los contornos de la cara y el cuerpo con la herramienta Licuar (dentro del menú Filtro) para mejorar el aspecto de nuestra modelo. Ojo, no nos equivoquemos que esta herramienta siempre trae polémicas. Por supuesto que con esta herramienta puedes adelgazar o engordar la figura de tu modelo al gusto. Pero no es eso lo que queremos, ya que como dije al principio del artículo, vamos a intentar no cambiar en exceso el aspecto de nuestra modelo. Nuestra persona retratada es como es, y pese a estar realzando su belleza con Photoshop no queremos cambiar su aspecto hasta el punto de no reconocerse.
Lo que vamos a hacer en este paso es simplemente estilizar los contornos de la modelo para eliminar cualquier arruga, bulto o hueco indeseado que haya creado la ropa, la pose o el ángulo de la cámara, y que pueda estar afeando el retrato. También puede servirte para mejorar la simetría de alguna parte de la cara, si la pose no la favorece.
En este caso concreto simplemente he rebajado algunas de las arrugas de las mangas de la chaqueta, he estirado la falda para que haga una forma más atractiva y he estilizado ligeramente el cuello de la modelo, para evitar que se vea algo encogido a causa del ángulo picado de la fotografía.
Si te interesa aprender más sobre la herramienta Licuar, échale un vistazo a nuestro artículo “Hazte Un Maestro de la Cirugía Digital Con la Herramienta Licuar de Photoshop“.
8. Mejora el Cabello
Algo que muchas veces descuidamos en nuestros retratos es el cabello, y es una parte muy importante. Si el cabello de tu modelo está despeinado o descuidado podría quitarle atractivo a tu retrato. Ya te contamos a fondo cómo mejorar el cabello de tu retrato de múltiples formas, en nuestro artículo “Los Mejores Trucos de Photoshop para Conseguir un Pelo Perfecto“.
En este caso concreto, he querido darle a la parte teñida del cabello un rojo más uniforme. Para ello, he seleccionado esa parte con la Selección rápida y he mejorado la selección usando la herramienta Seleccionar y aplicar máscara. Después he agregado una capa de ajuste de Tono/Saturación para darle un color rojo más uniforme.
También le he dado un efecto óleo desde el menú Filtro/Estilizar/Pintura al óleo, también explicado en el artículo que te he enlazado más arriba, para que tenga un aspecto más suave y sedoso.
Y finalmente, con la misma herramienta del punto anterior, la herramienta Licuar, he arreglado un poco las ondas que hacía el cabello en el nacimiento, para que quede más bonito.
9. Haz los Ajustes Finales
Ahora llega el momento de darle los ajustes finales a nuestro retrato. Aléjate y mira bien la fotografía en general; muchas veces estamos tan centrados en cada detalle que se nos olvida visualizar nuestra fotografía a tamaño normal, que es como va a verse al fin y al cabo. Es posible que detectes alguna imperfección que hayas pasado por alto.
Fíjate también en el fondo, que es algo que también solemos olvidar al estar mirando constantemente a nuestra persona retratada. Procura que no haya ningún elemento que afee el retrato o que distraiga la atención. Si lo hay, puedes eliminarlo fácilmente con el pincel corrector, el parche o la herramienta de Rellenar según contenido. También puedes desenfocarlo más si la profundidad de campo conseguida no es de tu agrado, o directamente cambiarlo por completo.
En la fotografía de ejemplo he decidido eliminar algunas de las hojas más grandes del suelo, para que no distraigan la atención. Simplemente las he seleccionado y he usado la herramienta Edición/Rellenar. Aquí he marcado Contenido: Según el contenido, para que Photoshop las cubra automáticamente teniendo en cuenta el césped de alrededor.
Finamente, también suelo darle un toque de enfoque al final del retoque, para ganar algo de nitidez. Puedes encontrar todos los métodos para ganar nitidez en Photoshop en nuestro artículo “5 Técnicas para Mejorar el Enfoque y la Nitidez en Photoshop y Lightroom“.
Desde el menú Filtro/Enfocar/Enfoque suavizado podemos ganar un puntito de nitidez para darle más fuerza al retrato.
Si no quieres afectar al fondo, simplemente aplica el enfoque suavizado en una capa duplicada y después añádele una máscara de capa para afectar tan solo a la cara de la modelo.
10. Dale tu Toque Personal de Color
Y para terminar, toca darle por fin a nuestro retrato la corrección de color que le falta. Por supuesto este paso es muy personal, y va totalmente a gusto del fotógrafo.
Puedes agregarle un filtro automático (o varios) con los filtros de Consulta de colores, o también puedes optar por hacerlo manualmente desde el filtro de Camera RAW si lo prefieres.
En la fotografía de ejemplo he apilado unos cuantos filtros de Consulta de colores con opacidad baja, y he agregado después un ajuste de filtro de Camera Raw para darle a mi fotografía el aspecto que buscaba:
- Rebajar el verde del césped para que no destacara tanto
- Darle más fuerza a los rojos del cabello y los labios
- Contrastar un poco más los negros
- Quitarle a la piel esa dominante magenta
- Agregar un ligero viñeteado para rebajar la iluminación del fondo
¡Y listo! Ya tenemos nuestro retrato retocado. Por supuesto no siempre sigo todos estos pasos, hay retratos que requieren más trabajo que otros, pero en este ejemplo quería repasar todos los retoques más habituales que suelo usar en mis retratos.
¿Conoces algún truco más de retoque de retratos que te apetezca compartir con nosotros? ¡Deja un comentario más abajo, nos encantaría leerlo!
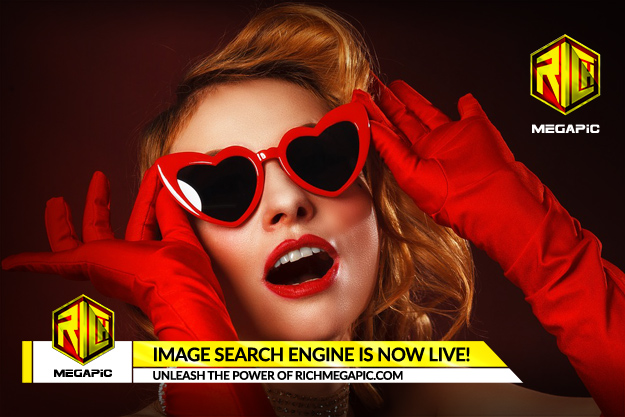
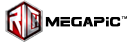

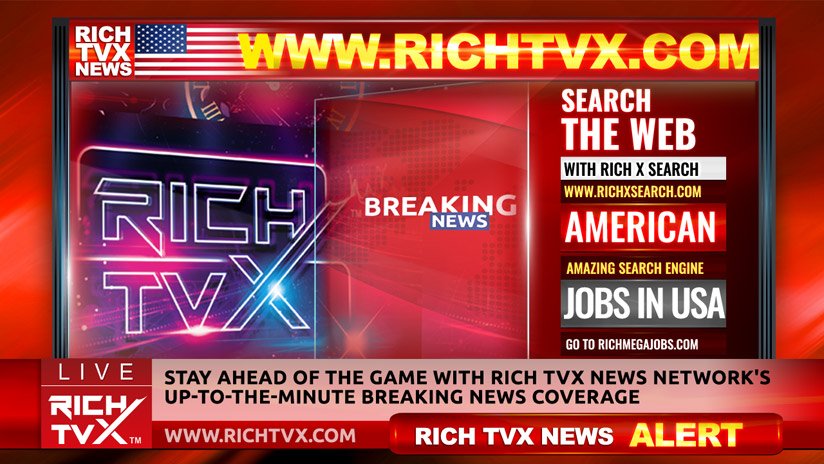
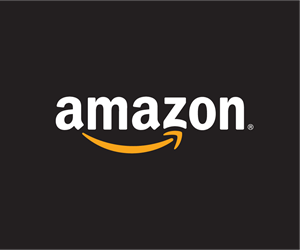
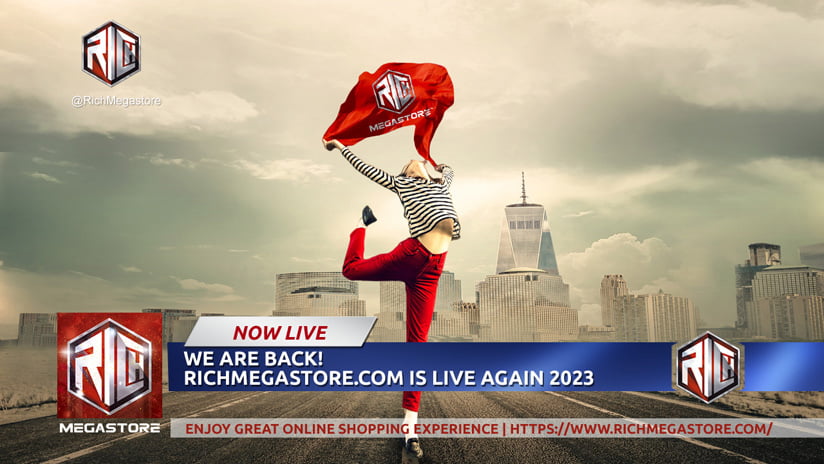
Comments are disabled for this post.