The post How to Develop Better Black and White Photos in Lightroom appeared first on Digital Photography School. It was authored by Darina Kopcok.
Achieving great looking black & white images in Lightroom is not about converting your colour images to grayscale with the click of your mouse and calling it a day.
Black & white photography is subtle, and it takes experience to see and understand its nuances. Lightroom has a fantastic set of tools to help you create stunning black & white images.
Here are some tips and some mistakes to avoid.
Converting to black and white
There are several ways to convert your color images to black & white in Lightroom.
You can use one of Lightroom’s presets or completely reduce the color saturation.
Or you can convert your color image to grayscale in Lightroom by simply hitting “V” on your keyboard, or clicking on Black & White under Color Treatment in the Basic panel.
Whatever you decide to do, know that you will have to make some tweaks in Lightroom to get the best possible result.
Using Black and White Mix
Once you have converted your image, a panel called Black & White Mix will appear under the Tone Curve panel.
The sliders here give you control over the way colors are translated into grey tones in Lightroom. When you convert to grayscale, all the colors will be at zero.
Making some simple adjustments in this panel can make a dramatic difference in the quality of your photos.
For example, if you’re working on a landscape image, using the blue sliders will help you adjust the sky.
If you’re new to black and white processing in Lightroom, play around with the sliders to see how each of them affect your photo. With a bit of experimentation, you’ll get a feel for which sliders alter the various tones in your image in a way that helps you achieve the look you’re going for. You’ll also develop your signature black and white editing style.
Boost Tonal Contrast
In addition to tweaking the Black & White Mix sliders, you should make other manual adjustments in Lightroom to adjust the tonal contrast in your photograph.
Tonal contrast is the differences in brightness throughout your image. If there are stark differences between your tones – say, a very light subject against a dark background, then we would say the photo has a lot of tonal contrast.
One benefit of actually shooting in black & white is that you don’t have to ignore color and try to understand your scene in terms of light or dark tones. Shooting with your DSLR camera in Monochrome Mode will help you with your composition, especially if you’re new to black & white photography.
Boost texture in your images
A key way to enhance your black & white photographs in Lightroom is to boost texture. Bringing out the texture emphasizes the details in a photograph.
One of the easiest ways to enhance texture in your black & white images is with the Clarity slider.
Clarity increases the contrast in a photograph, but not as drastically as the Contrast slider does.
You have more leeway with clarity in black & white than you do with color.
In Lightroom, there are to ways to work with clarity. One is to use the Clarity slider in the Basic panel. This is a global adjustment that affects the entire photo. You can also selectively add Clarity with the Adjustment Brush.
You want to do this when it makes sense to boost the texture in a certain part of the photo.
If you have an image where the subject is in focus but the background is blurred out, there is no point in adding clarity to the whole image. Focus on the area that you want to enhance. This will increase sharpness. Since the eye tends to go to sharper areas first, it makes sense to boost sharpness selectively. Adding clarity is one way of doing that.
Mistakes to avoid
Common mistakes that photographers make are related to misuse of texture and contrast.
If you’re converting your color images to grayscale, you’ll notice that they look a little flat. You need to add some contrast, but the problem is that it’s easy to go too far and lose details in the highlights and shadows.
Look closely at your images. Are they too dark in the darker areas? Do they look muddy, or even “crunchy”–with angular rather than blurred edges?
This gives images an over-processed HDR look, which is not desirable in most cases.
Do add contrast and clarity, but fine the right balance for each particular image. The same goes for clarity.
Again, the amount you add will really depend on the photograph. For example, you may want to add clarity to a portrait of a male to bring out the textures in the skin and hair, but use negative clarity to smooth the skin in a female portrait. Clarity can bring out wrinkles and imperfections in the skin and make the subject look older if not applied with care.
Another mistake photographers make when editing their black & white photos is to over-sharpen them.
When sharpening, I recommend using the Sharpening Mask.
To do this, choose the sharpening level you desire in Lightroom. Hold down the Alt/Option key and slide the Masking slider. You’ll see the image change to look something like an x-ray. This is showing you where Lightroom is intelligently sharpening your photograph.
In most photographs, you don’t necessarily want every single bit of the image sharpened, the same way you don’t need texture in every part of the image. By using Sharpening Mask, you can apply the sharpening to the most important part of the photo. I often leave mine in the range of 70-90.
Plug-Ins
There are a host of plug-ins available for Lightroom that can really enhance your images and your editing process, such as Topaz Black & White, or Perfect B&W.
However, a lot of black & white photography photographers say the gold standard of plug-ins for black & white photography is Silver Efex Pro.
Silver Efex Pro has a tool called Structure, which works in a similar way to Clarity in Lightroom, but has four sliders that help you tweak your tones with a great deal of control. If you shoot a lot of black & white photography, or plan on doing so, this is definitely one plug-in I would recommend that you purchase.
In Conclusion
To achieve better black & white photos in Lightroom takes a subtle hand and training your eye to look at tones instead of color.
The good thing about Lightroom is that your files are non-destructible, so feel free to tweak your images to your heart’s content. Everything is undoable with the click of your mouse.
With a bit of practice and experimentation, you’ll be developing brilliant black and white images in no time.
If you have any other tips or black and white photos you’d like to share, please do so in the comments section.
The post How to Develop Better Black and White Photos in Lightroom appeared first on Digital Photography School. It was authored by Darina Kopcok.
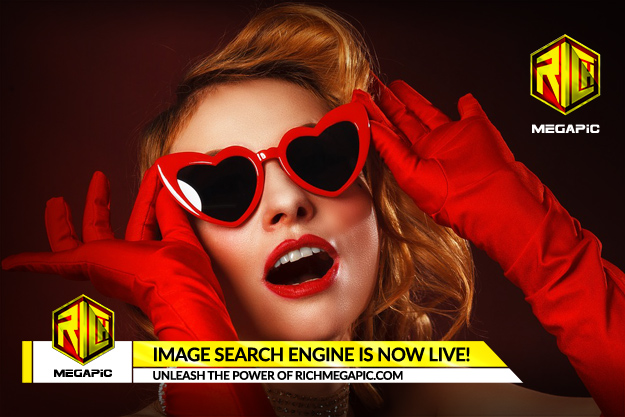
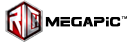

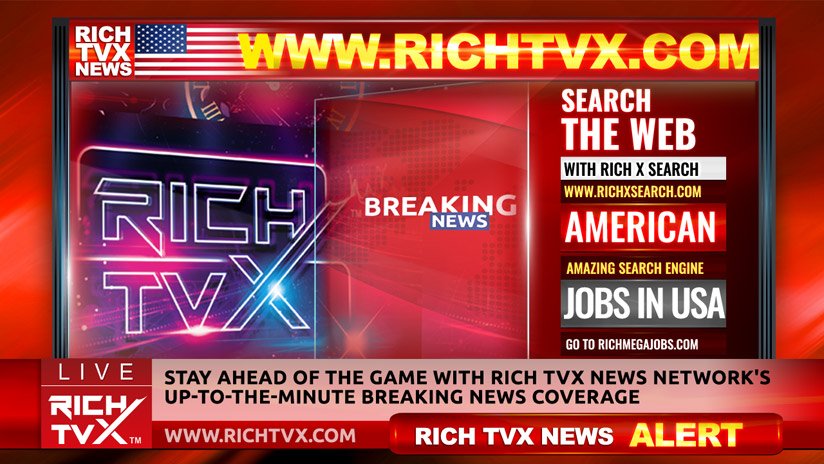
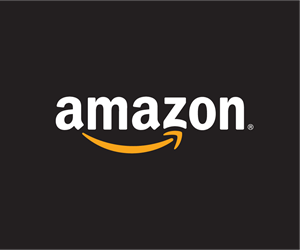
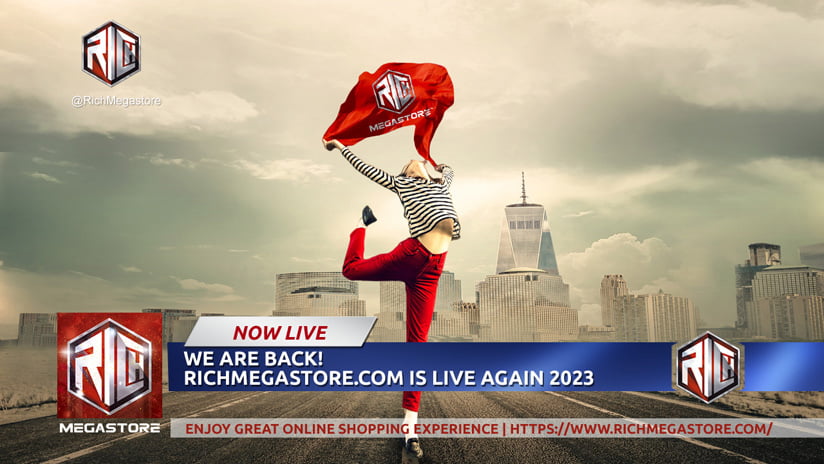
Comments are disabled for this post.