The post How to Edit Silhouette Photos in Lightroom appeared first on Digital Photography School. It was authored by Kunal Malhotra.
Clicking silhouette photos is in itself a different kind of experience. Unlike photos where the subject is exposed correctly, here the subject appears completely dark.
However, there must be situations when you are not able to capture a proper silhouette image in-camera. The reasons could be anything from incorrect exposure settings to the insufficient dynamic range in the frame.
Even if you can capture a proper silhouette, chances are the colors might not be as saturated as you desire. Using Lightroom, we can get a proper silhouette with the required saturation.
Achieve ideal contrast
As I mentioned earlier, there can be silhouette images which might not have your subject appear as pitch black. Now to make your subject appear black and preserve details in the backdrop, you need to make a few changes in Lightroom.
As you can see in the photo above, I tried my best to capture a silhouette while maintaining details in the background. You can see the boat clearly, and the clothes are still visible. I have opened this image in Lightroom and made few adjustments, after which I was able to achieve a perfect silhouette.
If you refer to the toolbar on the image above, all I did was adjust the shadows and blacks. Usually while working on I silhouette, I always play with the shadows first and then blacks if needed.
In this situation, I was able to make the subject appear completely dark within seconds. However, this silhouette still lacks saturation, right? Let’s work on that too and make it a perfect silhouette.
Enhancing colors
You might make a colorful silhouette or convert it to monochrome, depending on what you like. If you plan to keep it colored, you might have to enhance the colors present in your frame. You can do this in Lightroom, and it is uncomplicated.
Primarily you have to play with four sliders: Vibrance, Saturation, Temperature, and Tint. Vibrance and Saturation allow you to boost all the color tones in the image whereas Temperature and Tint allow you to adjust the color tones ranging from blue to yellow or green to pink.
Using these four sliders, you can get your desired combination of color tones and vividness. As you can see in the two images shared above, the first one had cooler tones while the second had warmer feel to it.
If you wish to go a step forward and make fine adjustments to each color in the frame, you can use the HSL (Hue, Saturation, and Luminance) slider. Let me take another example at the above image does not have multiple primary colors.
As you see in the comparison above, the image on the right looks much more punchy and vibrant. If I wanted something like the image on the left, I could have simply adjusted the vibrance and saturation. However, I knew that I could achieve more by adjusting the HSL sliders. You can increase/decrease hue, saturation, and luminance of a particular color without affecting other colors in the image. This is the primary reason to use HSL sliders.
In this scenario, I enhanced the saturation of the majority of colors as per my need and reduced where I felt the need. If I had merely increased the saturation from the basic saturation slider, all the colors would have been affected equally. Whereas now using the saturation slider under the HSL toolbar, I can individually adjust the saturation as well as hue and luminance.
So next time if you try to click a silhouette and feel the in-camera file is not perfect, Lightroom is there to take care of it. Just follow these few steps, and I am sure you can achieve your desired results.
Feel free to share your views or silhouette images in the comment below.
The post How to Edit Silhouette Photos in Lightroom appeared first on Digital Photography School. It was authored by Kunal Malhotra.
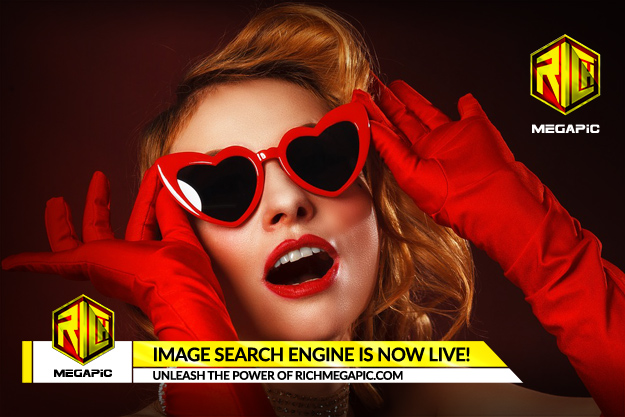
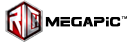

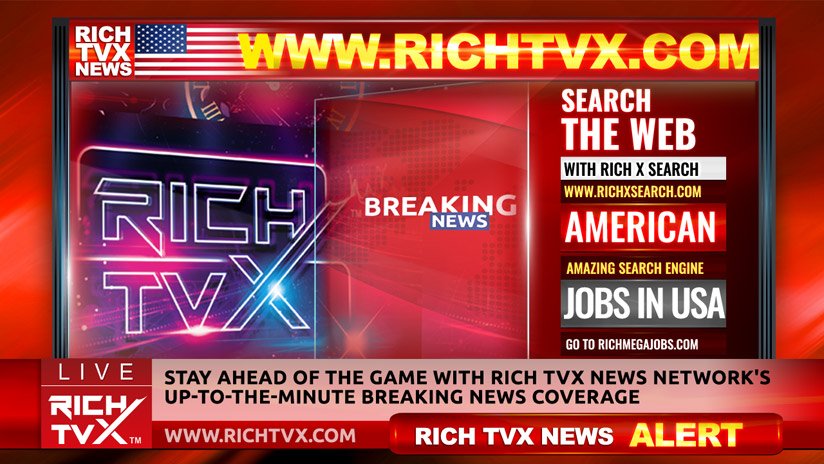
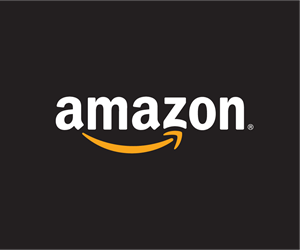
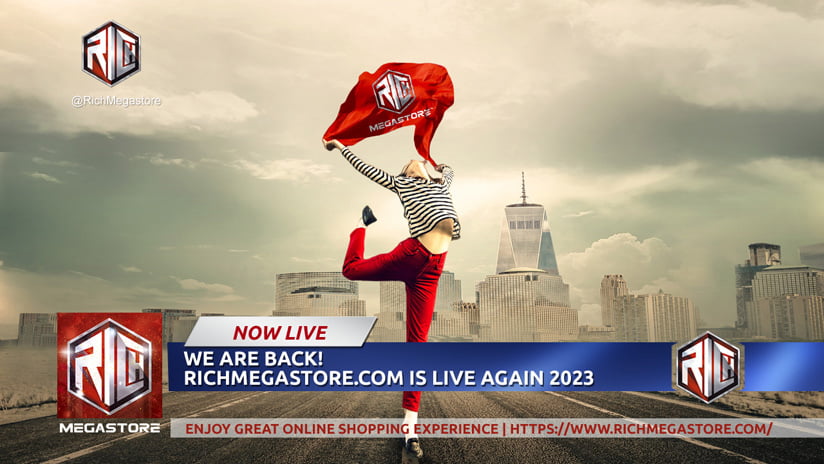
Comments are disabled for this post.